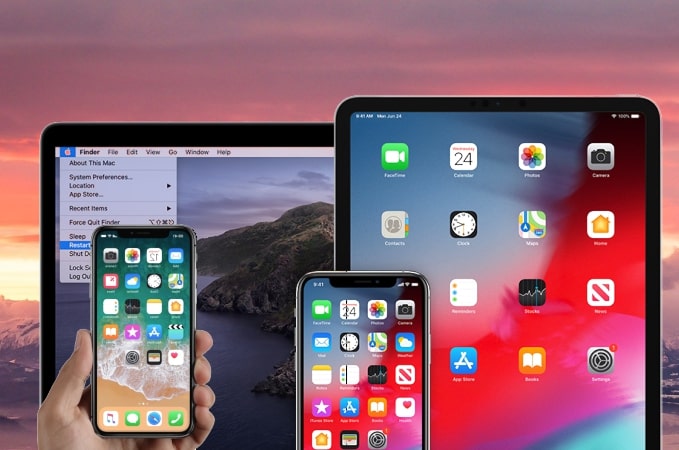Screen mirroring is a fantastic way to share your iPhone's content on a Smart TV, from displaying photos and videos to streaming apps and games. Whether you’re showing a presentation or simply enjoying your media on a larger screen, these apps make it easy to connect your iPhone to a Smart TV.
1. AirPlay – The Built-In Screen Mirroring Solution
AirPlay is Apple’s native screen mirroring tool, allowing you to wirelessly mirror your iPhone to any compatible device, including many Smart TVs. It’s the simplest and most reliable way to cast your iPhone to your TV.
Here’s how to use AirPlay:
- Connect Both Devices to the Same Wi-Fi Network: Ensure both your iPhone and Smart TV are on the same Wi-Fi network.
- Access Control Center: Swipe down from the top-right corner of your iPhone to open Control Center.
- Tap “Screen Mirroring”: Choose “Screen Mirroring” and select your TV from the list.
- Enter the Code (if required): If prompted, enter the code displayed on your TV screen.
This quick and easy setup ensures you can mirror everything from photos to apps in no time.
2. ApowerMirror – Full-Featured Screen Mirroring App
ApowerMirror is a feature-rich screen mirroring app that works with iPhones and a wide range of Smart TVs, including brands like Samsung, LG, and Sony. This app allows you to not only mirror your screen but also record it, take screenshots, and use your iPhone as a remote control.
How to use ApowerMirror:
- Install ApowerMirror: Download and install the app from the App Store.
- Connect Both Devices to the Same Wi-Fi: Ensure that both your iPhone and Smart TV are on the same Wi-Fi network.
- Open the App and Select Your TV: Launch ApowerMirror, choose your TV from the list of available devices, and start mirroring.
With ApowerMirror, you get a variety of tools that enhance the mirroring experience, from high-quality screen resolution to remote control functionality.
3. LetsView – A Free and Simple Mirroring App
LetsView is a free app that makes screen mirroring simple and effective. It works well with many Smart TV models, including Samsung, LG, and others. The best part is that it’s completely free with no premium features locked behind a paywall.
To mirror with LetsView:
- Download LetsView: Install LetsView on your iPhone via the App Store.
- Connect to the Same Network: Both your iPhone and TV must be connected to the same Wi-Fi network.
- Open LetsView and Connect: Launch the app, select your TV from the list of devices, and start mirroring.
LetsView is a great option if you're looking for a straightforward and cost-free solution for screen mirroring.
4. Mirror for LG TV – Perfect for LG Smart TV Owners
For users with LG Smart TVs, Mirror for LG TV offers a specialized and seamless experience. This app allows you to mirror your iPhone’s display directly to the TV with minimal setup.
Steps for using Mirror for LG TV:
- Install the App: Download Mirror for LG TV from the App Store.
- Ensure Both Devices Are on the Same Wi-Fi Network: Connect both your iPhone and TV to the same network.
- Open the App and Start Mirroring: Open the app, select your LG TV, and the mirroring process will begin.
This app offers a high-quality, lag-free experience for users of LG TVs, making it one of the best options for LG owners.
5. AirBeamTV – Great for Non-AirPlay Devices
If you have a Smart TV that doesn't support AirPlay, AirBeamTV provides an excellent alternative for screen mirroring. It works with a wide range of TVs, including Panasonic, Philips, Vizio, and more.
How to use AirBeamTV:
- Download AirBeamTV: Install the app from the App Store.
- Ensure Wi-Fi Connection: Connect your iPhone and TV to the same Wi-Fi network.
- Open the App and Select Your TV: Launch the app and select your TV from the list to start mirroring.
AirBeamTV doesn’t require an AirPlay-compatible TV, making it an ideal option for users of older or non-Apple TVs.
6. Screen Mirroring Tips and Troubleshooting
While screen mirroring is generally straightforward, you may occasionally run into issues. Here are some common problems and solutions:
- Lagging or Stuttering Video: Ensure your Wi-Fi connection is strong and stable. You may want to move closer to your router or use a 5GHz network.
- Mirroring Not Working: Check that both your iPhone and TV are connected to the same Wi-Fi network. Restarting both devices can also help.
- No Sound: If you can see the screen but can’t hear the sound, make sure the TV volume is turned up, and check that your iPhone’s sound is not muted.
Conclusion
screen mirroring app for iphone to smart tv is simple with the right app. Whether you’re using AirPlay for an easy connection, ApowerMirror for extra features, or LetsView for a free solution, there are plenty of great apps to choose from. Try out one of these options and start enjoying your iPhone’s content on the big screen today!