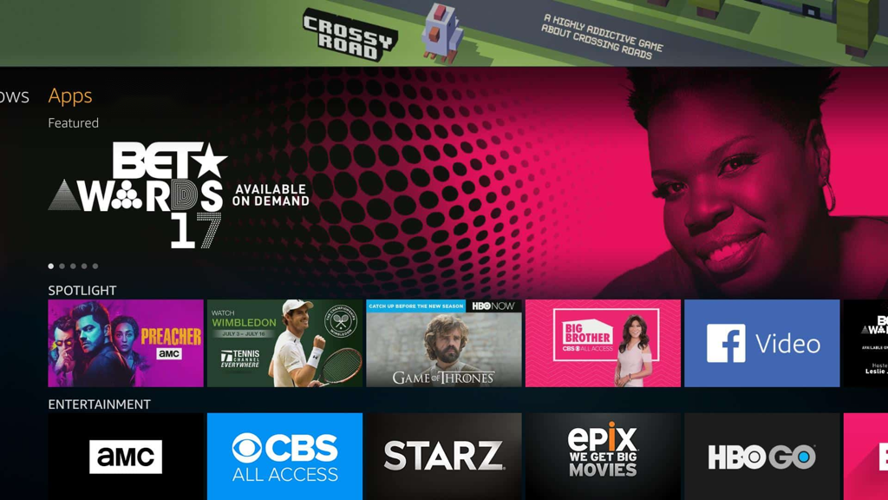Plex on Fire TV Guide
Amazon's Fire TV products, particularly the Fire Stick, offer a fantastic solution for those looking to eliminate cable and enjoy streaming services in their homes.
These devices support a plethora of applications, enabling you to view your favorite content seamlessly. Among the available options, the Plex app stands out as a top choice.
To get the Plex app running on your Fire TV, follow these simple steps to link it with your Plex server, allowing you to enjoy videos and music on your television.
Plex serves as a versatile streaming media server compatible with a wide range of operating systems, smartphones, and streaming devices. It enables users to download their preferred shows, music, and movies, which can then be streamed on any device that supports the Plex app. Its compatibility with Amazon's Fire TV and Fire Stick makes it particularly appealing, offering robust support and a host of fantastic features.
You can access Plex for free or opt for a subscription known as Plex Pass, which unlocks additional features. For the latest version of Plex, click here, and check out our comprehensive guide on getting started with Plex.
As you shift from cable to streaming, it's crucial to consider your security. While streaming devices are generally secure, cyber threats are ever-present. Your Internet Service Provider (ISP) may not provide the necessary protection, making it essential for you to take precautions.
Many users resort to VPNs for safeguarding against illegal streaming; however, there are numerous legitimate reasons to employ encryption. For example, a VPN can help secure your personal data when using a paid streaming platform.
To enhance the security of your streaming experience, installing and utilizing a VPN is the most effective strategy. VPNs encrypt the communication between your device, Plex server, and the internet, offering protection against man-in-the-middle attacks—one of the most prevalent methods hackers use to capture sensitive information during streaming sessions.For an optimal experience with Plex on Amazon Fire devices, we highly suggest utilizing IPVanish.
This VPN service is uniquely compatible with Fire TV and Fire Stick, ensuring seamless performance without compromising your connection speed. Moreover, IPVanish is dedicated to user privacy, as it maintains no logs or personal data.
It's undoubtedly the top option for Plex enthusiasts using Amazon devices.
We are so impressed with IPVanish that we've arranged a special offer: a 60% discount on an annual subscription exclusively for our readers. Don't hesitate—sign up now and discover the benefits of secure online browsing.
Installing the Plex app on Fire TV is a simple process, given its official support.
Start by accessing the Amazon App Store from your home screen.
Next, download the Plex app and link it to your account.
Once that’s done, connecting to your Plex server and enjoying your media library will be a breeze.
Begin by accessing the home interface of your Fire TV device.
Begin by navigating to the home screen.
Next, move right until you select the
apps
section.
Begin by navigating downwards to choose
apps
.
After that, continue scrolling to the right until you highlight the
categories
option.
Explore the various categories until you locate Movies & TV . Once you find it, simply select and click on it.
Begin by navigating to the
Movies & TV
section in the app store.
Scroll through the available apps until you locate
Plex
.
Once you find it, select the app and click on it again to proceed.
Upon selecting Plex, you'll be directed to the application information page.
To obtain the Fire TV Plex app, simply click on
download
.
The text will display as downloading... and you'll notice the progress bar starting to turn yellow.
Once the Fire TV Plex application has completed its download, the installation will begin automatically.
You can sit back and relax, as this process typically takes just a minute or two to finish.
Getting Started with Plex App
Once the installation is finished, you can start using the Plex app on your Fire TV.
You will find the app conveniently placed on your home screen.
To begin, simply select open to access the app.
You will see the well-known Plex splash screen, signaling that you're ready for the next phase.
With the Plex app successfully installed, the next task is to associate it with your account. This is essential for connecting to your personal Plex server. To complete this step, you'll need access to a computer or mobile device.
Once you launch the Plex application on your television, you'll see a prompt asking you to log in.
Simply select the sign-in option to begin the process.
Rather than logging in with your Plex credentials, you'll receive a unique 4-digit code.
To proceed, follow the on-screen instructions and navigate to plex.tv/link using either your computer or mobile device.
Keep in mind that this code has a limited validity period.
Upon launching the app, if you're not logged in, a prompt will appear asking for your Plex credentials, including your username and password.
To link your Fire TV Plex app to your account, simply input your code and tap the link button.
Once you finish this process, your Fire TV will indicate that the connection is successful and direct you to the app interface.
In this app, you can easily explore your media library to enjoy music or videos on your television.
Using the Fire TV Plex app to play your media is incredibly user-friendly; just navigate through your Plex library and select the content you wish to view.
While all Plex clients are designed for ease of use, the Fire TV Plex app stands out for its intuitive simplicity.
Browse your media collection to discover what you want to view or listen to, and then select it.
You can easily navigate through your favorite episodes or tracks and hit play.
Alternatively, utilize the ellipsis (…) option to set up an entire season for a binge-watching session.
It’s truly a straightforward process. In my view, the Fire TV Plex app offers a user experience comparable to that of Netflix.
Should you encounter any issues with the Fire TV Plex app, or if you simply wish to remove it, here’s a guide on how to uninstall it.
Begin by navigating back to the main screen of your Fire TV.
Navigate to the main menu by pressing the up button.
Once there, scroll to the far right and select the
settings
option.
First, locate the applications icon and select it.
Next, navigate downward until you see the option for manage installed applications highlighted, and select it.
Next, locate the Plex application from the available options and select it.
After that, a menu with various options will show up.
Here, you have the ability to either force stop the application, remove it entirely, clear all Plex data, or clear the temporary cache.
Selecting the uninstall option will remove the application and erase all associated data from your Fire TV device completely.
To complete the uninstallation, you'll be prompted to verify your choice. If you're ready to proceed, simply select the uninstall option, and Plex will be fully removed from your device.
Assuming you've followed our beginner's guide for setting up your Plex server, there's not much more to elaborate on. Installing the Fire TV Plex app is straightforward, and using it is quite user-friendly.
This app is suitable for everyone, no matter their level of technical expertise.
For those seeking a cost-effective and hassle-free method to enjoy streaming media in their living room, using Plex on a Fire TV device is certainly a great option to explore.
What is a Netflix VPN and How to Get One
A Netflix VPN is a virtual private network specifically used to access region-restricted content on Netflix by connecting to servers in various countries. By using a Netflix VPN, users can enjoy a broader selection of shows and movies that may not be available in their own region. To utilize a Netflix VPN, one must select a reliable provider, install the application, connect to a server in the preferred region, and then log in to Netflix to explore the expanded content library.
Why Choose SafeShell as Your Netflix VPN?
If you're looking to access region-restricted content through a Netflix VPN, you may want to consider the SafeShell VPN . SafeShell VPN addresses the common issue of a netflix vpn not working due to outdated software by offering a cutting-edge solution designed to bypass Netflix's detection mechanisms effectively. With its high-speed servers optimized specifically for Netflix, SafeShell VPN ensures seamless streaming without interruptions, providing lightning-fast connection speeds for buffer-free and high-definition playback. Additionally, users can connect multiple devices simultaneously, making it convenient to enjoy Netflix on any of your favorite gadgets, from Windows and macOS to Apple TV and Android TV.
Moreover, SafeShell VPN's exclusive App Mode feature allows you to unlock and enjoy content from multiple regions at once, giving you the opportunity to explore a diverse range of streaming services and libraries without restrictions. With its lightning-fast speeds, SafeShell VPN eliminates buffering and throttling, offering unlimited bandwidth for streaming, downloading, and browsing at unprecedented speeds. Furthermore, its top-level security, powered by the proprietary ShellGuard VPN protocol, ensures your online privacy and data protection. With advanced encryption and robust security features, SafeShell VPN allows you to surf the web confidently, knowing that your information is secure from prying eyes.
A Step-by-Step Guide to Watch Netflix with SafeShell VPN
To access Netflix content from different regions using SafeShell Netflix VPN , follow these straightforward steps:
-
Subscribe to SafeShell VPN by visiting their website and selecting a plan that suits your needs. Click on the "Subscribe Now" button to proceed.
-
Download and install the SafeShell VPN app by choosing your device type and obtaining the appropriate software from their website.
-
Launch the SafeShell VPN app and click "Log In" to access your account. For an optimized Netflix viewing experience, select the APP mode.
-
Browse through the list of available servers and select a server in the region whose Netflix content you wish to access, such as the US, UK, or Canada. Click "Connect" to establish a connection.
-
Open the Netflix app or visit the Netflix website, log in with your Netflix account, and enjoy streaming content from the selected region.